Using Tabs
Set Tabs when You use Them
When you start a new Word® document, the default tabs are set every one-half inch. This is fine if you are just typing text and indenting the first line of paragraphs. If you are using tabs to arrange text into columns, use tab settings to place the tabs rather than using multiple tabs. Below is an example of using multiple tabs to format:
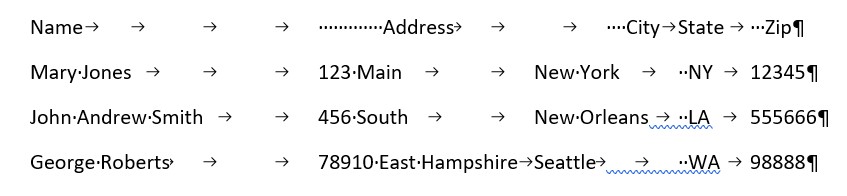
Here is the same information with tabs set:
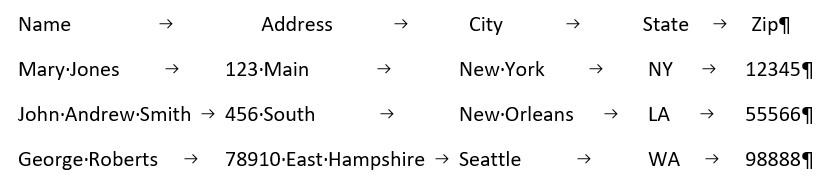
Note that there is only one tab between each column. To set tabs, it's easiest if you type your heading row and then a few lines of the body. Insert only one tab between each column of text and do not insert spaces to align words.
To format the tabs, start with the body information first. Highlight the body lines. Note the highlighted angle symbol at the left below.
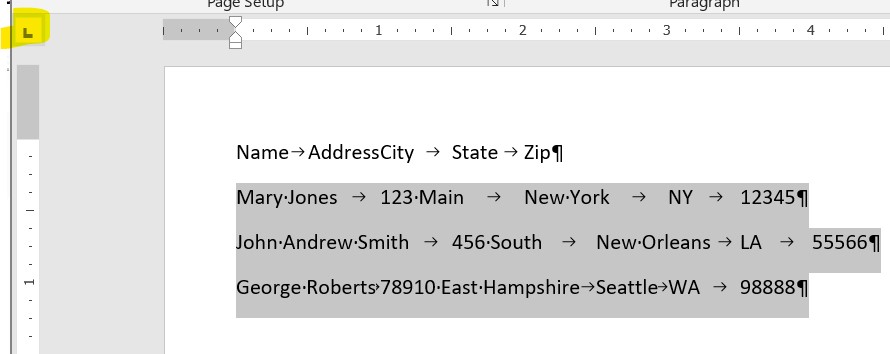
When you click on the angle symbol, it changes to indicate that the tab location you'll enter next is a left, right, or center tab. Select the left tab, and click in the ruler at about 1.5 inch, 3.5 inch and 5 inch. Then click on the angle symbol and choose the right tab location. Click about 6 inch on the ruler bar. This gives you a rough alignment. Your ruler bar will look like this:

Click just before Name in the top line and insert a tab. Now select the top line. Change the angle symbol to a center tab location and click the ruler in about the center of John Andrew Smith since it is the longest name. Click again in the ruler in the center of the longest street, city, state, and zip. You ruler bar will look like this:

This gives you a starting place to work from. Any time you want to adjust the tab positions, just select the portion of the document where you want to move the tabs, then "grab" the angle symbol on the ruler by clicking on it and drag it right or left until the selected tabbed text aligns as you wish.
You can add more tabs positions to the ruler by clicking on the ruler. You can remove tab positions by "grabbing" one and dragging it off the ruler.
As you add to your tabbed list, you will likely have to adjust the tab positions. If you have used spaces to help align a column, you should remove them before setting tab positions. You can use Find and Replace to do this. Just Find for tab space ( ^t) and Replace with tab (^t ). And then Find for space tab and Replace with tab (^t). ^t is the code for tab.
If you have already typed a huge list with multiple tabs, you can remove consecutive tabs with Find and Replace. Just find for ^t^t and Replace with ^t.
Download a test file and practice setting tabs.
Use Center to Center
To center a headline, click on the line with the headline and click the center command in the Paragraph box in the ribbon. If you have tabs in this line, delete them.
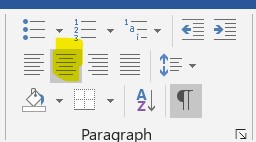
Use Right Justify to align text to right margin
To align text with the right margin, click in the line with the text, then click the right align symbol next to the center symbol.
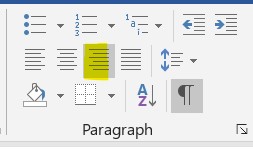
Anything not clear? Please let us know.








